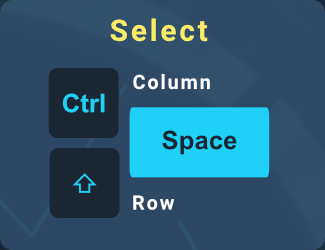If you often use an application – any application – it’s a good idea to learn the most efficient way of using it.
Microsoft Excel is such an application for me, and today I will give you 10 simple shortcuts that will boost your productivity when working with it.
What are the best Excel Keyboard Shortcuts?
For me, they need to be
- easy to remember
- easy to reach
- frequently used
- time-saving
CTRL + ALT + V
Ctrl + Alt + V opens the Paste Special dialog box. It lets you paste specific parts of copied data, such as values, formulas, formats, or comments.
This is particularly helpful if the target format differs from your source format and you want to paste only the values without messing up the format in the target cells.
CTRL + Page Up/Down
Ctrl + PageDown and Ctrl + PageUp allow you to move between worksheets in a workbook. Ctrl + PageDown moves to the next worksheet, while Ctrl + PageUp moves to the previous worksheet.
To make this even easier, I assigned these shortcuts to my mouse buttons when working in Excel. This allows me to use the keyboard shortcuts or mouse buttons, depending on where my hand is, when I need to switch between sheets.
CTRL + Space / SHIFT + Space
Ctrl + Space and Shift + Space: let you select entire columns or rows, respectively.
Ctrl + Space selects the entire column, while Shift + Space selects the entire row.
If you are working with defined tables, the first use of these shortcuts will only apply to the table area. If you press them again, the whole sheet row or column will be selected.
Outside of defined tables, the shortcuts will always apply to the whole sheet row and column.
CTRL + "+" / CTRL + "-"
The Ctrl + “+” and Ctrl + “-” shortcuts allow you to insert or delete cells, rows, and columns, depending on your selection when you press them.
If you use the shortcuts when a single cell is selected, Excel will ask you if you want to insert/delete single cells or whole rows/columns.
If you select a row, Excel will know that the action shall be applied to the whole row. The same is true when you select a whole column.
F4
The F4 key has two functions.
- Generally, this shortcut repeats the last action performed in Excel.
- However, if you edit a formula, F4 lets you quickly set absolute references.
Pressing it multiple times will set an absolute reference to the cell, the column, or the row, respectively. This is much faster than typing the “$” signs manually.