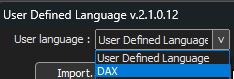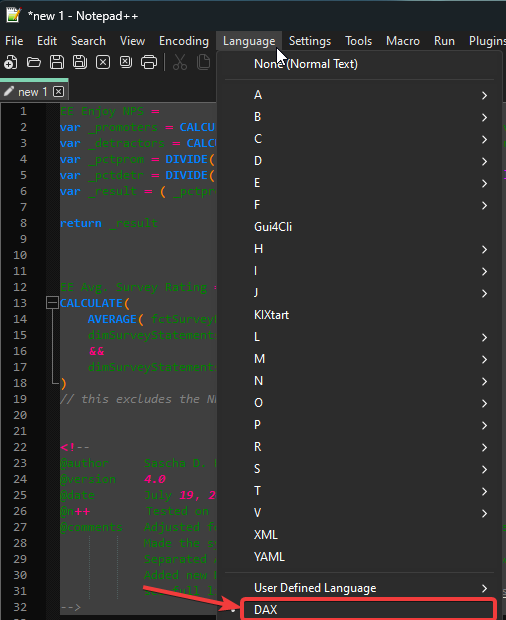If you are working with Power Query (aka M) and do more than single-line statements, you will frequently find yourself wishing for a powerful editor with proper syntax highlighting. Below I explain how to use Notepad++ for that purpose. While I use Power Query mostly in Power BI, it of course works just as well with other environments.
If you prefer watching over reading, check out the short video below. In it, I use DAX as an example. But it works just the same for M, of course.
First Things First
Please fill in the short form below. After confirming your e-mail address, you will be taken to the download page.
Change Log
5.0 – June 13, 2022
- Tested on version 8.5.3 (64 bit)
4.1 – Sep. 16, 2022
- Fixed some formatting issues
- Tested on version 8.4.2 (64 bit)
This guide is based on the 64-Bit Notepad++ version 8.5.3. You can always download the latest version of Notepad++ here.
Follow the instructions below to
- enable syntax highlighting
- enable auto-completion
- modify the syntax colors to your liking
The same process works with the files for M (PowerQuery) over here.
Let's Go
Auto Completion
This will give you syntax highlighting. If you want to have the auto-complete functionality, you need to
- navigate to the extracted folder
- enter the “AutoComplete” folder
- copy the file “m.xml” from the AutoComplete folder to the folder “autoCompletion” inside the Notepad++ program directory. In my case this is “C:\Program Files\Notepad++\autoCompletion“
- You will get a warning, requiring Administrator permissions.
- Confirm the warning and restart Notepad++
Modifying The Colors
I tried to pick colors that work equally well with the light and dark theme of Notepad++. However, colors that work well for me, might not be that great for you.
Fortunately, you can adapt them very easily. In Notepad++ click on Language, User Defined Language, Define your Language.
Select M from the User Language drop-down: